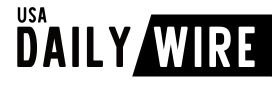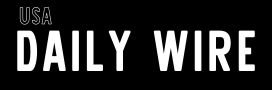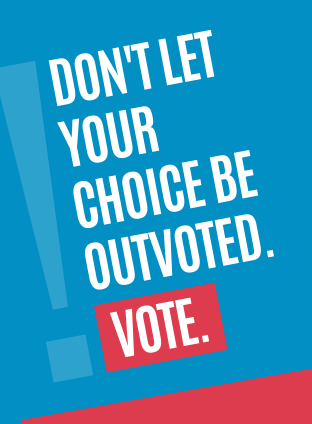Attention Microsoft Word users! If you’re using Word for Windows, there’s an unsettling bug you need to know about. Some users are reporting that their documents are mysteriously disappearing when they attempt to save them. This issue can be quite alarming, especially if you’ve poured hours into a project. Let’s dive into what’s happening and how you can protect your work.
Understanding the Microsoft Word Bug
Recently, Microsoft acknowledged a troubling issue with certain versions of Microsoft Word. Instead of saving files as intended, the software is accidentally deleting them.
Here’s a breakdown of the specifics:
- Affected Versions: This bug primarily affects Word for Microsoft 365, particularly version 2409, build 18025.20104.
- Triggering the Bug: The problem arises when users close Word after editing and attempt to save their work. If the file name includes a capitalized file extension (like .DOCX or .RTF) or contains a “#” symbol, the document may vanish.
What to Do If You’re Affected
If you suspect you might be at risk, here are some tips to safeguard your documents:
- Manual Saving: Before closing Word, manually save your documents. This step can significantly reduce the risk of accidental deletion.
- Change Save Settings: You can adjust settings to improve your saving experience. Navigate to File > Options > Save and enable the option that says “Don’t show the Backstage when opening or saving files with keyboard shortcuts.” This can help streamline the saving process.
- Check the Recycle Bin: If a file disappears, it may end up in the Recycle Bin. You can easily restore it from there.
Microsoft’s Guidance
Microsoft’s support page offers some insight into the issue, but it’s not exactly reassuring. They advise users to:
- Manually save documents before closing.
- Consider reverting to an earlier version of Word while they investigate the bug.
It’s important to note that the issue does not consistently reproduce when users manually save their documents before closing the application.
User Reactions and Concerns
Naturally, users are worried about losing important work. The frustration is palpable, especially for those relying on Word for professional tasks. Here’s a quick summary of user sentiments:
- Concern for Data Loss: Many users have expressed anxiety about potential data loss, especially with critical documents.
- Requests for a Quick Fix: There’s a strong demand for Microsoft to address the bug urgently and provide a reliable fix.
The Importance of Document Safety
With the digital landscape constantly evolving, ensuring the safety of our documents is paramount. Here are a few additional steps to enhance your document security:
- Regular Backups: Use cloud storage or external drives to regularly back up your important files.
- Version History: If you’re using services like OneDrive or SharePoint, take advantage of version history features to revert to previous document versions if needed.
- Stay Updated: Keep your software updated to the latest version, as updates often contain crucial bug fixes and improvements.
Conclusion: Stay Vigilant
As a Microsoft Word user, it’s crucial to stay vigilant about potential issues, especially with saving documents. The recent bug that causes files to disappear instead of saving is a stark reminder of the importance of being proactive.
By manually saving your documents and adjusting settings, you can significantly mitigate the risks associated with this bug. While Microsoft works on a permanent fix, take these precautions to protect your work and avoid any unnecessary heartache.
In the end, your documents are valuable. Don’t let a glitch cost you time and effort!